Managing creation of ZIP files for data packages for D365F&O, using Azure functions
Background
Managing data operations using Data
Packages is one of the very common execution strategies for any D365F&O
implementation. A data package for a finance and operations app can consist
of one or many data entities. A typical data package consists of a
group of entities for a specific task, process, or function. For example, the data entities that are required for general ledger setup
might be part of one data package. Importing data that are required for
customer creation (e.g. customer group, payment terms, payment methods, reason
codes, customers) could be another data package.
It’s a very common requirement to make
the data packages be exchanged as a part of integration. We could have an external
system that
- a.
drops files on
a shared FTP site
- b.
drops files on
a blob storage
- c.
sends mailers
containing file content
- d.
queued content
containing file information
- e.
HTTP request having
the file content in its payload
We need to create a ‘listener’ that
can obtain the file, transform them into necessary FinOps acceptable format and
then need to push the same to FinOps, by packaging them as a data package (.ZIP
file) for further execution. There are very good blogs that describe the execution
of data package once the ZIP file is created, by using logic apps.
https://www.encorebusiness.com/blog/logic-apps-in-dynamics-365-fo-file-based-data-integrations/
https://azureintegrations.com/2020/05/24/azure-integration-dynamics-365-uo-dmf-using-logic-apps/
https://medium.com/hitachisolutions-braintrust/logic-app-integration-with-d365-f-o-524ac4909f0
However this article talks about
generating the ZIP file from the incoming trigger that could readily be picked up
by the logic app for further executions.
Challenge of using Logic App
We can use logic app to create the ZIP File, that contains
the following:
a.
The actual data files (XML/CSV/Excel/any FinOps
data management understandable format.
b.
Manifest file (an XML containing the datasources,
queries, and fields’ level details).
c.
PackageHeader file (an XML containing the
datasources used in the process).
We can design the system so as to accept the incoming files,
to transform it to ZIP file, by calling the FinOps APIs, by hardcoding the
content of the manifest and PackageHeader XMLs. However the problem is: if
tomorrow the system changes to include/exclude an entity out of the existing sequence
of entities from the definition group, then we need to redesign the logic app
again, so as to incorporate the change. Eventually there comes a technical
involvement and dependency.
Why don’t take a step further and keep the entire structure
as configurable? The below section illustrates the idea.
Structure of the ZIP file generator
Here we are proposing to keep the Manifest file and PackageHeader
file in a predefined container called ‘Definition’. We are using a Blob based
trigger Azure function, which can sense the incoming files in a ‘Processing’
blob container and referring to the Definition container and then creating a
Zip File out of them. The Zip File would be placed in the ‘Processing’ folder
and remove/delete/move the incoming/transformed files to a ‘Processed Folder’.
The Logic App will pick up the ZIP file from the ‘Processing’
folder to perform the rest of the processes.
Validation needs to be included so as to ensure that the
logic app doesn’t pick up the ZIP file from the processing folder and the
Function app doesn’t take up the Zip file for processing when it gets created
in the ‘Processing’ Folder.
Using this approach, if the user wants, then tomorrow he/she
can change the content of the Manifest or the PackageHeader file, without much needing
to change any underlying code.
Structure of the Azure function
The Azure function is a Blob-trigger, that is having the
following parts of the structure
JSON Settings
The various JSON elements that are used, are mentioned as
follows:
Note the entry under ‘DefinitionFileContainerName’.
This contains the name of the container where Manifest and Package files are
kept. The entries ‘ManifestFileName’
and ‘PackageHeaderName’ indicate
the name of the manifest and PackageHeader file names.
As you’re aware that the JSON settings
are not deployed in the Azure Function, hence we need to create the above
mentioned JSON entries as ‘Environment variables’ of the Function
configuration:
Creating the ZIP file
The following async method takes care of the ZIP file
creation:
public async static Task
CreateAndUploadZipFile(string fileName, string containerConnectionString)
{
string definitionContainer = Environment.GetEnvironmentVariable("DefinitionFileContainerName");
string manifestFileName = Environment.GetEnvironmentVariable("ManifestFileName");
string packageHeaderName = Environment.GetEnvironmentVariable("PackageHeaderName");
string referenceManifestContainerConnectionString =
Environment.GetEnvironmentVariable("DefinitionConnectionString");
CloudBlobContainer container =
GetContainerReference(referenceManifestContainerConnectionString,
definitionContainer);
SetPermissions(container);
CloudBlockBlob blobManifest =
container.GetBlockBlobReference(manifestFileName);
CloudBlockBlob blobPackageHeader =
container.GetBlockBlobReference(packageHeaderName);
CloudBlobContainer triggerContainer
= GetContainerReference(referenceManifestContainerConnectionString, "processing");
CloudBlockBlob blobOrgFile =
triggerContainer.GetBlockBlobReference(fileName);
SetPermissions(triggerContainer);
using (var memoryStream = new MemoryStream())
{
using (var archive = new ZipArchive(memoryStream,
ZipArchiveMode.Create, true))
{
await AddToZipFile(archive, manifestFileName, blobManifest);
await AddToZipFile(archive,
packageHeaderName, blobPackageHeader);
await AddToZipFile(archive,
fileName, blobOrgFile);
}
Guid obj = Guid.NewGuid();
string outputFileName = String.Format("{0}.zip", obj.ToString());
CloudBlockBlob uploadfileRef =
triggerContainer.GetBlockBlobReference(outputFileName);
memoryStream.Seek(0,
SeekOrigin.Begin);
await uploadfileRef.UploadFromStreamAsync(memoryStream);
await blobOrgFile.DeleteAsync();
}
}
The explanation for the above code is as follows:
a.
cloudBlobContainer is the reference for the
container storing the manifest and the PackageHeader files.
b.
triggerContainer
is the reference for the container where the incoming file/transformed
file comes. This is where the function app is listening to.
c.
Note the code:
using (var archive = new ZipArchive(memoryStream,
ZipArchiveMode.Create, true))
{
await AddToZipFile(archive, manifestFileName, blobManifest);
await AddToZipFile(archive,
packageHeaderName, blobPackageHeader);
await AddToZipFile(archive,
fileName, blobOrgFile);
}
Here we are using the ZipArchive class, which is a part of
the System.IO.Compression interface. Here you are adding your necessary files to
the ZipArchive file bucket, by calling the aysnc function ‘AddToZipFile’
Here, though for example purpose, I am showing only one file, but you can make the system loop through all the incoming files at a given moment of time, and add them to the Zip Archive. However this article will not talk about the logic of transposing the files- will talk about them on a future blog.
Here goes the structure of the AddToZipFile method:
public static async Task
AddToZipFile(ZipArchive archive, string fileName, CloudBlockBlob blob)
{
var
zipFile = archive.CreateEntry(fileName, CompressionLevel.Optimal);
using (var entryStream =
zipFile.Open())
{
ManageDownloadBlobs dnlnBlob = new ManageDownloadBlobs();
var result = await
dnlnBlob.DownloadAsync(blob);
using (var fileToCompressStream = new
MemoryStream(result.ToArray()))
{
fileToCompressStream.CopyTo(entryStream);
}
}
}
Look at the method: downloadAsync(blob). This is
another async method which is awaited till the entire file stream is downloaded
in the ‘var result’ variable. It’s structure is as follows:
public async Task<MemoryStream>
DownloadAsync(CloudBlockBlob blob)
{
using (var stream = new MemoryStream())
{
await blob.DownloadToStreamAsync(stream);
return stream;
}
}
Note the return type of the method: Task<MemoryStream>.
It makes the original caller to await till the entire stream is returned. Hence
we are using:
var result = await
dnlnBlob.DownloadAsync(blob);
Once the ZIP file is made, it’s uploaded to the target
container, by creating name of the file with GUID:
Guid obj = Guid.NewGuid();
In the example above, we are deleting the source file. But if needed, we can move it to some 'Completed' folder.
Validation
We can suppress the function app not to read the ZIP file, by
additionally writing:
if
(! name.EndsWith(".zip"))
{
CreateAndUploadZipFile(name,
connectionString);
log.LogInformation($"C#
Blob trigger function Processed blob\n Name:{name} \n Size: {myBlob.Length}
Bytes");
}
Conclusion
Once the ZIP file is generated and dumped in the necessary
container, we can await the Logic App to take it up and process from hereafter.
We can ask the Logic App, not to consider anything else other than ZIP File:


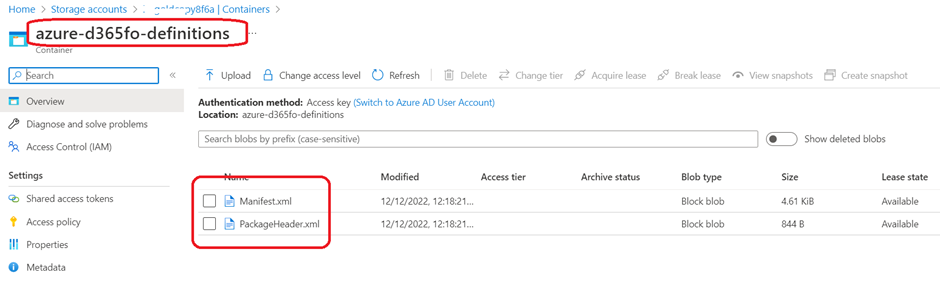





Comments
Post a Comment